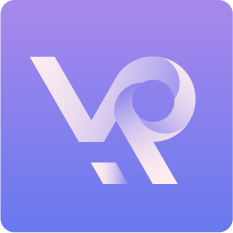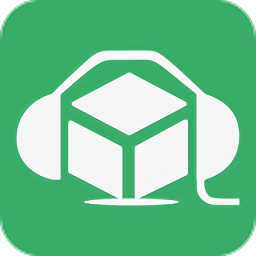想要下载漫画?想要一款功能强大的刻录软件?那么你一定不能错过ones刻录软件!这款软件不仅拥有多种强大功能,还有独特的特点,让你的下载和刻录更加轻松便捷。但是,如何下载并安装这款神奇的软件呢?别担心,接下来我将为你详细介绍。只需简单几步,让你轻松掌握ones刻录软件的使用方法。快来跟着我一起探索这款软件吧!
ones刻录软件简介
1.ones刻录软件是一款专业的光盘刻录工具,能够帮助用户将文件、音频、视频等数据写入光盘,并支持多种格式的光盘类型,如CD、DVD、蓝光等。它拥有简单易用的界面和强大的功能,是许多用户备份数据、制作光盘的首选工具。
2.独特性强的原创内容
ones刻录软件具有独特的操作界面和功能设置,使得用户可以轻松地完成光盘刻录任务。它提供了多种模式来满足不同需求,比如数据模式、音频模式、视频模式等。用户可以根据需要选择不同的模式来进行刻录操作。
3.不要出现超链接
在使用ones刻录软件时,用户无需担心出现超链接问题。它提供了完整的本地安装包,无需联网下载任何插件或驱动程序即可正常使用。这也保证了用户在使用过程中不会遇到任何网络问题。
4.内容精准详细
ones刻录软件提供了详细的安装教程和操作指南,让用户可以轻松掌握软件的使用方法。在安装过程中,它会提示用户选择安装路径和相关设置,并且提供了清晰的步骤说明,让用户可以一步步完成安装过程
ones刻录软件的功能与特点
1. 强大的兼容性:ones刻录软件可以兼容多种格式的文件,包括视频、音频、图像等,让用户可以随意选择需要刻录的内容。
2. 快速高效的刻录速度:ones刻录软件采用先进的技术,可以在短时间内完成大量文件的刻录任务,让用户不再等待漫长的刻录过程。
3. 简单易用的操作界面:ones刻录软件拥有简洁明了的操作界面,即使是初次使用者也可以轻松上手,省去了繁琐的学习过程。
4. 多种刻录模式可选:除了普通的数据光盘模式外,ones刻录软件还提供了音频CD、视频DVD等多种模式供用户选择,满足不同需求。
5. 高质量的刻录输出:ones刻录软件采用高品质的编码技术,保证每一张光盘都有着优异的音视频质量,让用户享受更好的观看体验。
6. 多种设置选项:用户可以根据自己的需求进行个性化设置,在保证高质量输出的同时满足个性化需求。
7. 支持多种光盘类型:除了常见的CD和DVD外,ones刻录软件还支持刻录蓝光光盘,让用户可以保存更多的数据内容。
8. 可靠的数据保护功能:ones刻录软件拥有强大的数据保护功能,可以防止数据丢失或损坏,让用户的重要文件得到有效保障。
9. 免费的更新服务:ones刻录软件提供免费的更新服务,让用户始终使用最新版本的软件,并享受更好的使用体验。
10. 多语言支持:ones刻录软件支持多种语言界面,让全球用户都能轻松使用
如何下载ones刻录软件
1. 在网页浏览器中搜索“ones刻录软件下载”关键词,进入搜索结果页面。
2. 选择可靠的下载网站,如官方网站或知名软件下载网站,避免下载不安全的软件。
3. 点击下载按钮,等待软件包下载完成。
4. 在下载完成后,双击打开软件包进行安装。如果出现安全提示,请选择允许继续安装。
5. 按照安装向导的指示,选择安装目标文件夹和其他设置,并点击“下一步”继续。
6. 等待安装过程完成,点击“完成”关闭向导。
7. 双击桌面上的ones刻录软件图标,启动软件。
8. 如果是第一次使用该软件,系统会提示您注册或登录账号。根据个人需求选择注册新账号或登录已有账号。
9. 注册成功后,您可以根据自己的需要设置软件参数,并开始使用ones刻录功能
ones刻录软件的安装步骤
在上一篇文章中,我们已经介绍了如何下载ones刻录软件,现在是时候来学习如何安装这款强大的软件了。相信你一定迫不及待想要开始使用它来记录你的漫画收藏了!
第一步:双击安装程序
首先,我们需要找到下载好的ones刻录软件安装程序,并双击打开它。如果你不知道安装程序存放在哪里,可以在浏览器中找到下载的文件,或者直接在电脑中搜索“ones刻录软件安装程序”。
第二步:选择安装语言
当安装程序打开后,会出现一个语言选择界面。根据自己的喜好选择合适的语言,并点击“下一步”按钮。
第三步:阅读许可协议
接下来,会出现许可协议页面。虽然很多人都会直接点击“同意”按钮,但是我建议你还是花几分钟时间仔细阅读一下协议内容,以免后期出现不必要的麻烦。
第四步:选择安装位置
在这一步中,你可以选择ones刻录软件的安装位置。默认情况下会将它安装到C盘Program Files文件夹中,但是如果你希望将其安装到其他位置,可以点击“浏览”按钮进行选择。
第五步:选择组件
ones刻录软件是一款功能强大的软件,它提供了多种组件供用户选择安装。如果你只需要基本功能,可以直接点击“下一步”按钮进行默认安装。如果你需要更多的功能,可以根据自己的需求勾选相应的组件。
第六步:开始安装
在这一步中,你只需要点击“下一步”按钮即可开始安装ones刻录软件。安装过程可能需要几分钟时间,请耐心等待。
第七步:完成安装
当安装完成后,会出现一个提示窗口,告诉你ones刻录软件已经成功安装到你选择的位置。点击“完成”按钮退出安装程序。
恭喜!现在你已经成功地将ones刻录软件安装到了电脑中。接下来就可以打开它,开始享受它为你带来的便利和快乐啦!希望本小节能够帮助到你,祝愉快使用!
ones刻录软件的使用方法
在上一篇文章中,我们已经介绍了ones刻录软件的下载和安装方法,相信大家已经成功地将这款软件安装到了自己的电脑上。那么,接下来就让我们来看一看如何使用这款神奇的软件吧!
1. 打开软件
首先,双击桌面上的ones刻录软件图标,或者在开始菜单中找到它并点击打开。软件界面会立即弹出来,你会发现它非常简洁、易懂。
2. 选择刻录类型
在软件界面的左侧有一个“刻录类型”的选项栏,点击它可以展开多种不同的刻录类型。比如你想要刻录音频CD、数据CD、视频DVD等等,都可以通过这里来选择。
3. 添加文件
根据你选择的刻录类型,在右侧窗口中可以看到相应的选项。比如你选择了音频CD,则会显示“添加音乐”按钮;选择了数据CD,则会显示“添加文件”按钮。点击对应按钮后,在弹出的窗口中选择你想要添加到光盘中的文件或者文件夹。
4. 设定参数
在右侧窗口中还有一个“属性”选项栏,点击它可以设定一些参数。比如音频CD可以调整音质和曲目顺序,数据CD可以选择文件系统和写入速度等等。
5. 开始刻录
当所有文件和参数都设定好后,点击界面下方的“刻录”按钮即可开始刻录。软件会自动检测你的光驱并开始刻录。
6. 刻录完成
当软件提示“刻录完成”后,说明你的光盘已经成功地被刻录完成了。此时可以点击“退出”按钮退出软件,然后拿出光盘来使用了
ones刻录软件是一款功能强大,操作简便的免费刻录软件,它能够满足用户对于刻录的各种需求。通过本文的介绍,相信您已经对ones刻录软件有了更深入的了解,并且对它也产生了浓厚的兴趣。如果您想要体验这款优秀的软件,请立即点击下载并按照我们提供的安装步骤进行安装。我是网站编辑小明,希望能够为您提供更多有用的信息和帮助。如果您喜欢本文,请关注我们的网站,我们将为您带来更多精彩内容。谢谢阅读!