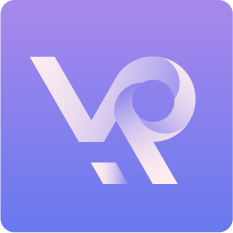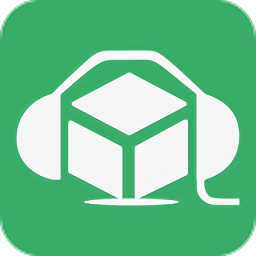DOSBox是一款开源的模拟DOS环境的软件,可以在现代操作系统中运行DOS程序和游戏。下面将介绍如何使用DOSBox。
1. 下载和安装DOSBox:首先,你需要从官方网站(https://www.dosbox.com/)下载适用于你的操作系统的DOSBox安装程序。安装过程很简单,只需按照提示一步一步进行即可。
2. 启动DOSBox:安装完成后,在开始菜单或桌面上找到DOSBox的快捷方式,双击打开它。或者你也可以在命令行中输入“dosbox”来启动。
3. 配置DOSBox:第一次启动时,会出现一个类似于命令行窗口的界面。你可以看到一个光标闪烁的提示符。在这里输入以下命令来配置DOSBox:
- `mount`命令用于挂载一个目录作为虚拟C盘。例如,输入`mount c: c:dosgames`将C:dosgames目录挂载为C盘。
- `imgmount`命令用于挂载一个映像文件(如ISO、IMG等)作为虚拟光驱。例如,输入`imgmount d: c:game.iso -t iso`将c:game.iso文件挂载为虚拟光驱。
- `config`命令用于编辑DOSBox的配置文件。输入`config -edit`来打开配置文件并进行编辑。
配置完成后,你可以使用`exit`命令退出DOSBox,并重新启动以使配置生效。
4. 运行DOS程序和游戏:在重新启动DOSBox后,你可以使用以下命令来运行DOS程序和游戏:
- `cd`命令用于切换目录。例如,输入`cd games`将当前目录切换到games目录。
- `dir`命令用于列出当前目录下的文件和子目录。
- `run`或者直接输入可执行文件名来运行DOS程序和游戏。例如,输入`run game.exe`来运行game.exe可执行文件。
另外,你还可以使用一些快捷键来方便地操作DOSBox:
- Alt + Enter:切换全屏模式。
- Ctrl + F9:暂停/恢复虚拟机。
- Ctrl + F10:退出虚拟机。
5. 高级配置和调试:如果你对DOSBox有更高级的需求,可以通过编辑配置文件进行进一步的配置。在上面提到的第3步中,你可以使用`config -edit`命令来打开配置文件。在其中你可以调整CPU速度、显卡设置、声音设置等参数。
此外,如果你遇到了问题或需要进行调试,可以使用以下命令:
- `debug`命令用于进入调试模式。在调试模式下,你可以使用一些调试命令来查看和修改内存、寄存器等信息。
- `exit`命令用于退出DOSBox。
总结:以上就是使用DOSBox的基本方法。通过挂载目录和映像文件,配置DOSBox的参数,以及使用命令来运行DOS程序和游戏,你可以在现代操作系统中体验到DOS的乐趣。如果你对DOSBox还有其他问题或需要更详细的帮助,请参考官方文档或在线社区。