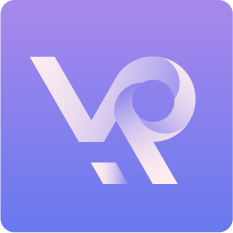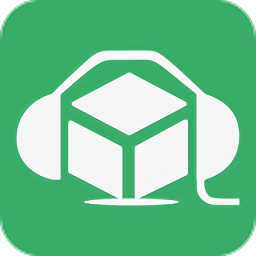查看电脑使用记录可以帮助我们了解电脑的使用情况,包括登录记录、应用程序的使用记录、文件访问记录等。下面介绍几种常见的方法来查看电脑使用记录。
1. 查看登录记录:
- Windows系统:在Windows系统中,可以通过查看事件日志来查看登录记录。打开“事件查看器”,选择“Windows日志”>“安全”,然后在右侧窗口中找到“事件ID 4624”(表示成功登录)和“事件ID 4634”(表示注销)。通过筛选这两个事件,可以查看用户的登录和注销记录。
- macOS系统:在macOS系统中,可以通过打开“控制台”应用程序,选择“日志查询器”,然后在左侧窗口中选择“ASL”>“全部消息”。在右侧窗口中,可以找到包含用户登录信息的消息。
2. 查看应用程序使用记录:
- Windows系统:在Windows系统中,可以通过查看最近打开文档列表来了解应用程序的使用情况。点击任务栏上的“开始”按钮,在最近打开文档列表中可以看到最近使用过的文档。
- macOS系统:在macOS系统中,可以通过点击屏幕上方菜单栏上的“苹果图标”,选择“最近使用”的菜单项来查看最近打开过的应用程序和文档。
3. 查看浏览器历史记录:
- 在任何操作系统中,可以通过打开浏览器来查看浏览器的历史记录。在大多数浏览器中,可以通过按下“Ctrl + H”(Windows)或“Command + H”(macOS)快捷键来打开历史记录。
4. 查看文件访问记录:
- Windows系统:在Windows系统中,可以通过查看“资源监视器”来查看文件的访问记录。打开“资源监视器”,选择“磁盘活动”,然后在右侧窗口中可以看到文件的读取和写入操作。
- macOS系统:在macOS系统中,可以通过打开“终端”应用程序,并使用命令行工具如`ls`、`cd`、`open`等来查看文件的访问记录。
5. 使用第三方软件:
- 除了上述方法外,还可以使用一些第三方软件来查看电脑使用记录。例如,在Windows系统中,可以使用Keylogger类软件来记录键盘输入;在macOS系统中,可以使用Time Machine备份软件来查看文件的修改和删除记录。
需要注意的是,查看他人电脑的使用记录可能涉及隐私问题,请确保你有合法授权或事先得到对方的同意。此外,在进行任何操作之前,请确保你已经了解并遵守相关法律法规和隐私政策。