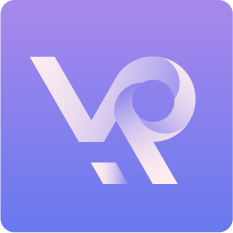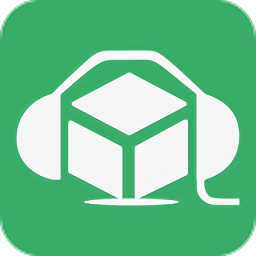任务管理器是Windows操作中一个非常重要的工具,它可以帮助我们监控和管理计算机上正在运行的程序和进程。通过任务管理器命令,我们可以更加高效地对资源进行分配和优化,提升电脑的性能。本文将介绍任务管理器命令的基本概念和使用方法,并重点探讨如何通过任务管理器命令结束不响应的程序、查看和关闭运行的进程、监控资源占用情况以及调整启动项和服务设置来提升电脑性能。此外,我们还将介绍如何利用任务管理器命令进行网络连接和断开操作。通过深入了解并灵活运用任务管理器命令,您将能够更好地掌握计算机的运行状态,并有效解决一些常见问题。接下来,让我们一起来了解任务管理器命令吧!
任务管理器命令的基本介绍和使用方法
1. 什么是任务管理器命令
任务管理器命令是一组用于管理和监控计算机进程、性能、网络连接等的命令行工具。它可以提供更精细的和更详细的信息,相比于图形界面的任务管理器,更适用于专业用户和管理员。
2. 如何打开任务管理器命令
在Windows操作中,您可以通过以下方式打开任务管理器命令:
- 使用快捷键组合Ctrl + Shift + Esc直接打开任务管理器。
- 使用Ctrl + Alt + Del组合键,然后选择“任务管理器”选项。
- 在开始菜单中搜索“任务管理器”,然后点击打开。
3. 常用的任务管理器命令
3.1 结束不响应的程序
当某个程序无响应或出现异常时,您可以使用以下命令结束该程序:
- 输入"tasklist"命令查看当前正在运行的进程列表,并找到目标程序的进程ID(PID)。
- 输入"taskkill /PID [PID]"命令结束指定PID对应的进程。
3.2 查看和关闭运行的进程
您可以使用以下命令来查看和关闭运行的进程:
- 输入"tasklist /v"命令查看所有正在运行的进程以及相关详细信息。
- 输入"taskkill /IM [进程名]"命令结束指定名称的进程。
3.3 监控资源占用情况
通过任务管理器命令,您可以实时监控资源的占用情况,CPU、内存、磁盘和网络等:
- 输入"tasklist /fi [过滤器]"命令查看符合指定条件的进程列表。
- 输入"tasklist /m"命令查看加载的模块信息。
- 输入"tasklist /svc"命令查看每个服务对应的进程。
4. 使用任务管理器命令的注意事项
- 在使用任务管理器命令时,请确保以管理员身份运行命令提示符或PowerShell。
- 请谨慎使用结束进程的命令,避免误操作导致不稳定或数据丢失。
- 了解每个命令的参数和选项,并根据实际需求进行正确使用。
通过以上介绍,您可以初步了解任务管理器命令及其基本使用方法。这些功能可以帮助您更好地管理和优化计算机性能,提高工作效率。记住,在使用任何工具之前,请谨慎操作,并根据具体情况选择适合的方法。
如何通过任务管理器命令结束不响应的程序
1. 概述
在使用计算机时,我们常常遇到程序无响应的情况,这时候就需要通过任务管理器命令来结束这些不响应的程序。任务管理器是Windows操作自带的一个强大工具,可以帮助我们监控和管理计算机上运行的进程和应用程序。
2. 打开任务管理器
要使用任务管理器命令,首先需要打开任务管理器。可以通过以下几种方式打开任务管理器:
- 使用快捷键:按下Ctrl + Shift + Esc组合键。
- 使用组合键:按下Ctrl + Alt + Del组合键,然后选择“任务管理器”。
- 通过右键菜单:在任务栏上右键点击空白处或者任务栏上的图标,然后选择“任务管理器”。
3. 结束不响应的程序
一旦打开了任务管理器,在“进程”或“应用”选项卡中可以看到当前正在运行的进程和应用程序列表。要结束不响应的程序,可以按照以下步骤进行操作:
- 在进程或应用列表中找到目标程序。
- 右键点击该程序,并选择“结束任务”或“结束进程”。
4. 强制关闭程序
有时候,某些程序可能非常顽固,无法通过正常方式关闭。这时候可以尝试使用任务管理器的强制关闭功能。具体操作如下:
- 打开任务管理器。
- 在“进程”或“应用”选项卡中找到目标程序。
- 右键点击该程序,并选择“强制结束”。
5. 注意事项
在结束不响应的程序时,需要注意以下几点:
- 确保结束的是正确的程序,避免误操作导致异常。
- 保存工作和文件,以免数据丢失。
- 尽量避免频繁使用强制关闭功能,因为这可能会导致数据损坏或稳定性问题。
利用任务管理器命令查看和关闭运行的进程
1. 查看运行的进程
在任务管理器中,我们可以通过以下步骤查看运行的进程:
步骤一:打开任务管理器
按下组合键Ctrl + Shift + Esc,或者通过右键点击任务栏并选择"任务管理器"来打开任务管理器。
步骤二:切换到"进程"选项卡
在任务管理器窗口中,切换到"进程"选项卡。这个选项卡会列出所有正在运行的进程。
步骤三:查看运行的进程
在"进程"选项卡中,你可以看到各个进程的详细信息,包括进程名称、PID(进程标识符)、CPU使用率、内存使用量等。通过滚动条或者按字母顺序快速定位到特定的进程。
2. 关闭运行的进程
有时候,某些运行的程序可能会导致资源占用过高或者出现问题。在这种情况下,我们可以通过以下步骤关闭不需要的运行进程:
步骤一:选择要关闭的进程
在任务管理器的"进程"选项卡中,找到你想要关闭的运行程序。可以根据程序名称、CPU使用率等指标来判断哪些进程需要关闭。
步骤二:结束进程
选中要关闭的进程,然后点击"结束任务"按钮。会弹出一个确认对话框,点击"确定"即可结束该进程。
步骤三:注意关闭进程的风险
在关闭进程之前,请确保你知道该进程的作用和影响范围。有些进程是关键组件的一部分,关闭后可能会导致不稳定或者功能异常。因此,在关闭任何进程之前,请谨慎考虑并备份重要数据。
使用任务管理器命令监控资源占用情况
1. 查看进程资源占用情况
任务管理器命令提供了一种方便的方式来监控中运行的进程及其资源占用情况。通过以下步骤,您可以轻松查看进程的CPU、内存和磁盘使用情况:
a. 打开命令提示符窗口,可以通过快捷键Win + R,然后输入"cmd"并按下回车键来打开。
b. 在命令提示符窗口中,输入"tasklist"命令并按下回车键。这将列出所有正在运行的进程及其相关信息,包括PID(进程标识符)和内存使用情况等。
c. 若要查看某个特定进程的详细信息,您可以使用"tasklist /v /fi "pid eq
2. 结束占用过高资源的进程
有时候,某个进程可能会占用过高的CPU或内存资源,导致变得缓慢或不稳定。通过任务管理器命令,您可以快速结束这些问题进程:
a. 打开命令提示符窗口。
b. 输入"taskkill /f /pid
3. 监控性能指标
任务管理器命令还可以帮助您监控的性能指标,CPU使用率、内存和磁盘活动等。以下是一些常用的命令示例:
a. "tasklist /svc":显示每个进程及其关联的服务。
b. "tasklist /fi "status eq running"":显示所有正在运行的进程。
c. "tasklist /m
d. "tasklist /s <远程计算机名称>":在远程计算机上列出正在运行的进程。
通过以上任务管理器命令,您可以方便地监控资源占用情况、结束不响应的程序以及查看运行的进程。这些功能对于优化电脑性能和解决问题非常有帮助。请根据实际需求选择适合您情况的命令,并谨慎操作以避免误操作或对造成损害。
任务管理器命令中常用的性能指标解析与优化技巧
1. CPU利用率
CPU利用率是任务管理器中最常见的性能指标之一,它反映了CPU的使用情况。通过观察CPU利用率可以判断是否存在过高的负载,如果CPU利用率持续高于70%以上,可能会导致运行缓慢甚至出现卡顿现象。为了优化性能,可以采取以下措施:
- 关闭不必要的进程和服务:在任务管理器中查看哪些进程和服务占用较高的CPU资源,并根据需求选择关闭或禁用。
- 优化启动项:在任务管理器的“启动”选项卡中禁用开机自启动的程序,减少开机时CPU资源的占用。
2. 内存使用情况
内存使用情况反映了当前内存资源的分配和使用情况。如果内存占用过高,可能会导致运行缓慢或出现崩溃现象。针对内存优化,可以考虑以下方法:
- 关闭不必要的应用程序:在任务管理器中查看哪些应用程序占用较多的内存资源,并选择关闭或结束不需要的程序。
- 增加物理内存:如果频繁出现内存不足的情况,可以考虑增加物理内存来提升性能。
3. 磁盘使用情况
磁盘使用情况可以帮助我们了解中磁盘的读写速度和空间占用情况。如果磁盘活动过高或空间不足,可能会导致响应缓慢。以下是一些优化技巧:
- 清理临时文件和垃圾文件:使用磁盘清理工具或手动删除不再需要的临时文件和垃圾文件,释放磁盘空间。
- 整理碎片化文件:使用磁盘碎片整理工具对硬盘进行碎片整理,提高读写速度。
如何利用任务管理器命令调整启动项和服务设置来提升电脑性能
1. 查看启动项列表
启动项是指在计算机开机时自动启动的程序或服务。通过任务管理器命令,可以方便地查看当前的启动项列表。打开任务管理器(Ctrl+Shift+Esc),切换到“启动”选项卡,您将看到列出的所有启动项及其状态。
2. 禁用不必要的启动项
有些程序或服务在开机时自动启动,但并非每个都是必需的。禁用不必要的启动项可以减少开机时间,并释放资源。在任务管理器中,右键点击要禁用的启动项,选择“禁用”。请注意,禁用某些关键性的启动项可能会导致某些功能无法正常运行,请谨慎操作。
3. 启用延迟加载功能
延迟加载是一种优化技术,它允许您推迟某些程序或服务的加载时间,以便开机后能够更快地响应用户操作。在任务管理器中,“启用延迟加载”选项卡显示了支持此功能的应用程序和服务列表。您可以选择需要延迟加载的项目,并通过右键菜单选择“设置为延迟加载”。
4. 查看和关闭运行的服务
任务管理器命令还可以帮助您查看和关闭运行的服务,以释放资源。在任务管理器中,切换到“服务”选项卡,您将看到列出的所有正在运行的服务。右键点击要关闭的服务,选择“停止”,但请确保您了解该服务对的影响,并谨慎操作。
5. 优化启动项和服务设置
除了禁用不必要的启动项和关闭运行的服务外,您还可以通过优化启动项和服务设置来提升电脑性能。可以通过调整启动项和服务的优先级、设置延迟加载或更改其执行方式等方式进行优化。这些调整需要根据具体情况进行,并建议在操作前备份相关数据以防意外发生。
通过任务管理器命令进行网络连接和断开操作
1. 查看当前网络连接状态
在任务管理器中,我们可以通过以下步骤查看当前计算机的网络连接状态:
- 打开任务管理器:可以通过按下Ctrl + Shift + Esc组合键,或者右键点击任务栏并选择"任务管理器"来打开。
- 切换到"性能"选项卡:在任务管理器的顶部菜单中选择"性能"选项卡。
- 在左侧导航栏中选择"以太网"或"Wi-Fi":根据您的网络连接类型,在左侧导航栏中选择相应的选项。
2. 断开网络连接
如果您希望断开当前的网络连接,可以按照以下步骤进行操作:
- 打开命令提示符窗口:可以通过按下Win + R组合键,然后输入"cmd"并按下Enter键来打开。
- 输入命令:在命令提示符窗口中输入以下命令并按下Enter键:
```
ipconfig /release
```
这个命令将释放当前计算机所使用的IP和其他网络配置信息,从而断开与网络的连接。
3. 连接到特定网络
如果您想要连接到一个特定的网络,可以按照以下步骤进行操作:
- 打开命令提示符窗口。
- 输入命令:在命令提示符窗口中输入以下命令并按下Enter键:
```
netsh wlan connect name=网络名称
```
将"网络名称"替换为您要连接的具体网络的名称。这个命令将尝试连接到指定的无线网络。
请注意,以上命令需要以管理员身份运行。您可以在命令提示符窗口上右键点击并选择"以管理员身份运行"来执行这些操作。
通过任务管理器命令进行网络连接和断开操作能够帮助您快速管理和计算机的网络连接状态,提高工作效率和性能。但请谨慎使用这些命令,确保您了解其影响和风险,并遵循相关安全规范。
通过本文对任务管理器命令的基本介绍和使用方法进行了详细阐述,包括如何结束不响应的程序、查看和关闭运行的进程、监控资源占用情况等内容。同时,我们还解析了任务管理器命令中常用的性能指标,并提供了优化技巧。此外,我们还介绍了如何利用任务管理器命令调整启动项和服务设置来提升电脑性能,以及通过任务管理器命令进行网络连接和断开操作。希望本文能够为读者提供全面而实用的知识,让您在使用任务管理器命令时更加得心应手。祝愿您在电脑使用过程中事半功倍,享受到流畅高效的操作体验。